Open the main menu, and then open the Site Styles panel to edit color and fonts of your site.
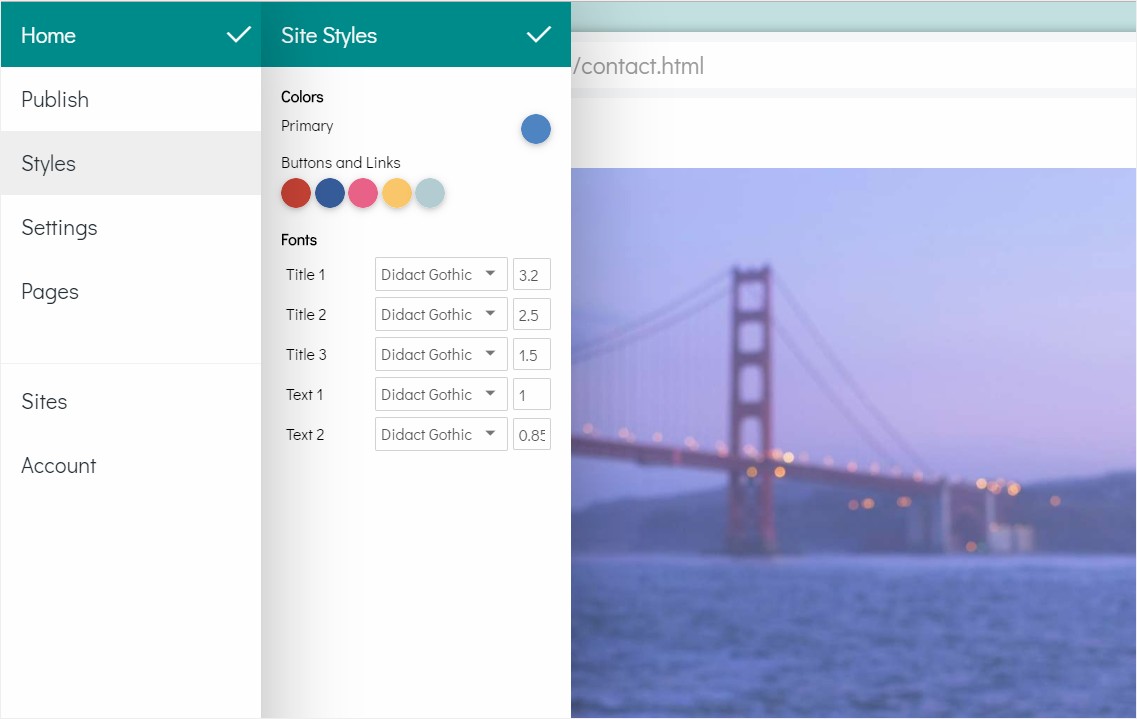
Site Colors
Set the primary color of your site. It is used for buttons, links, and other template elements by default.
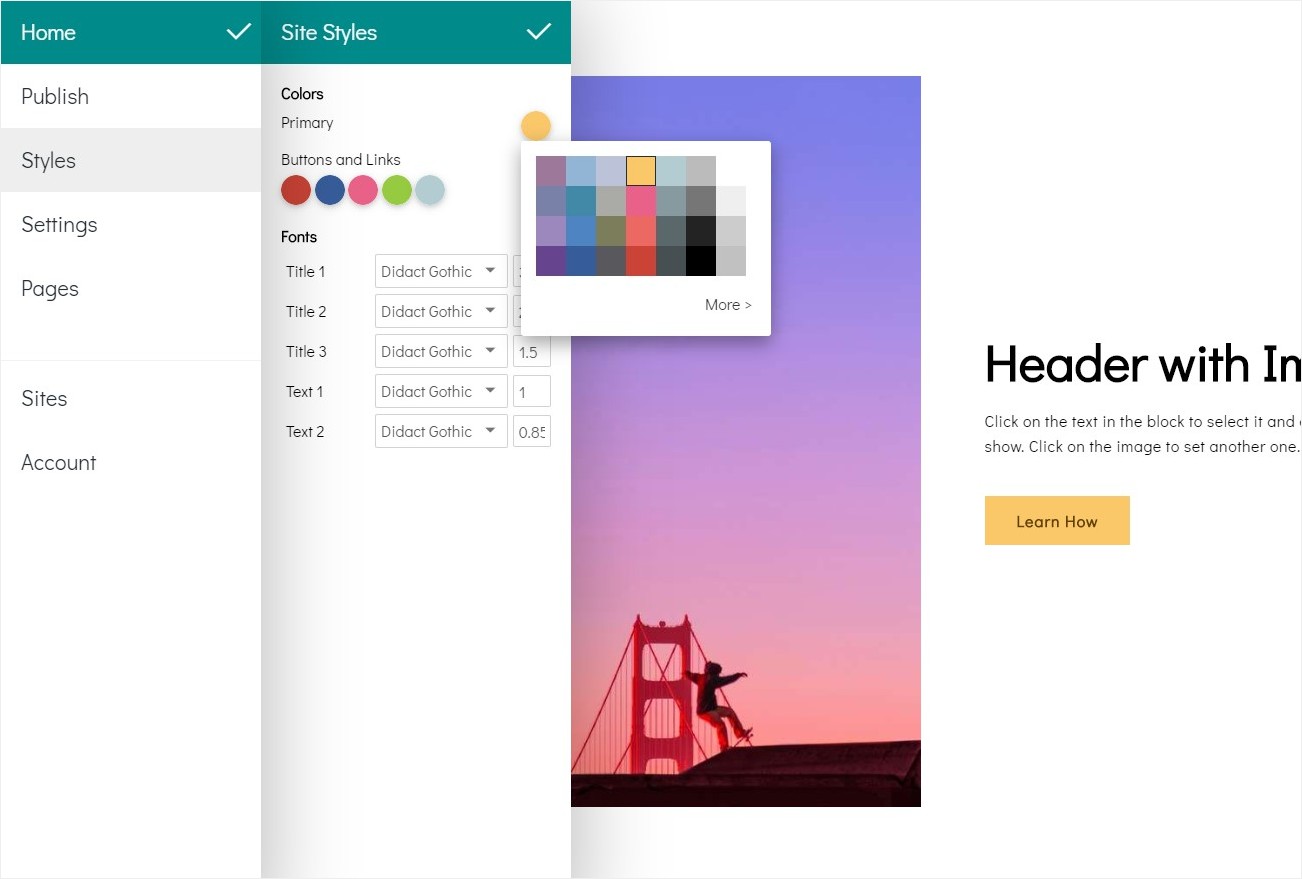
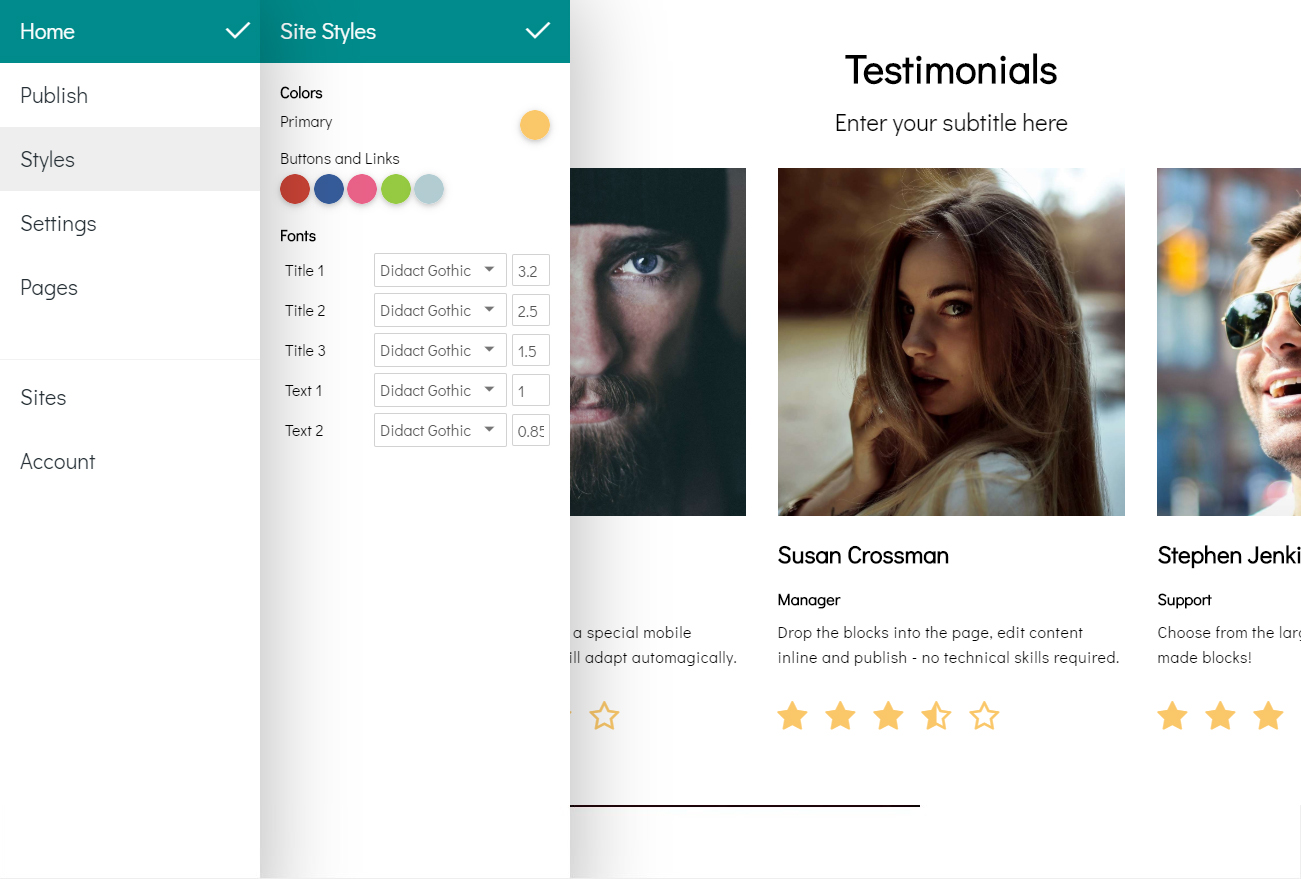
You can set a color scheme for your site: these colors will be used for buttons and links. Click on a button on your page to open the settings pop-up for it. Click on the Color button to change its color. As you can see, the colors in the list are the same as on the Site Styles panel.
You can click on the Edit Site Styles button on this pop-up to open the Site Styles panel.
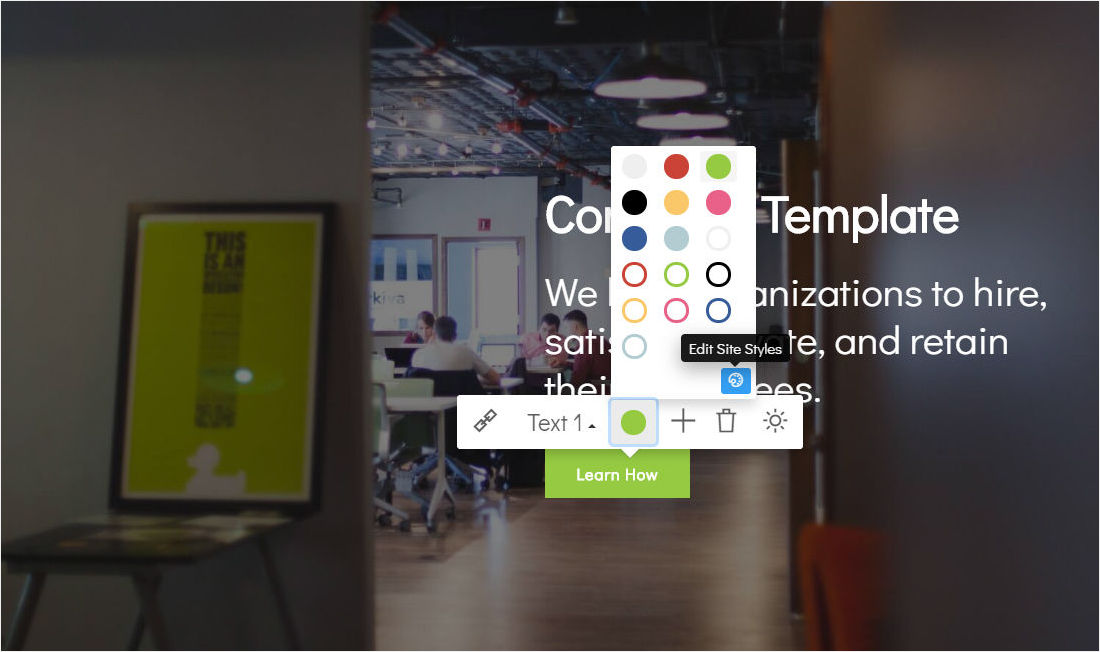
The same is for links in the text. Click on them to open the settings pop-up and then click on the Color button.
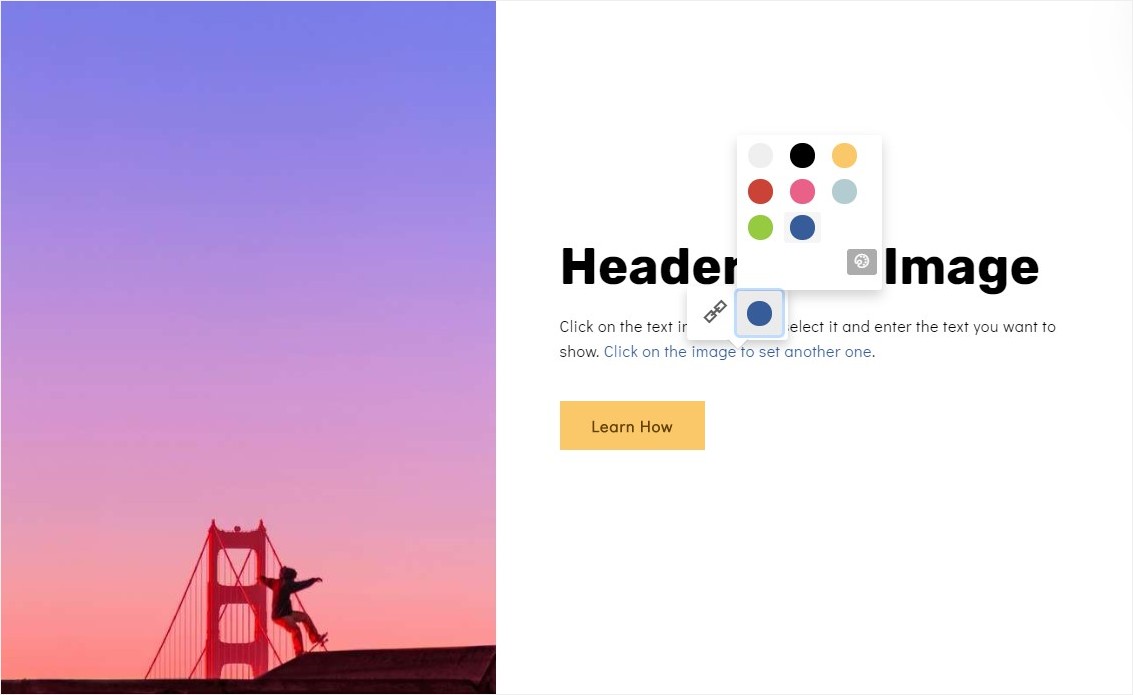
Site Fonts
You can set up to 5 font styles: Title 1, Title 2, Title 3, Text 1, Text 2. You can set a font and its size for each font style.
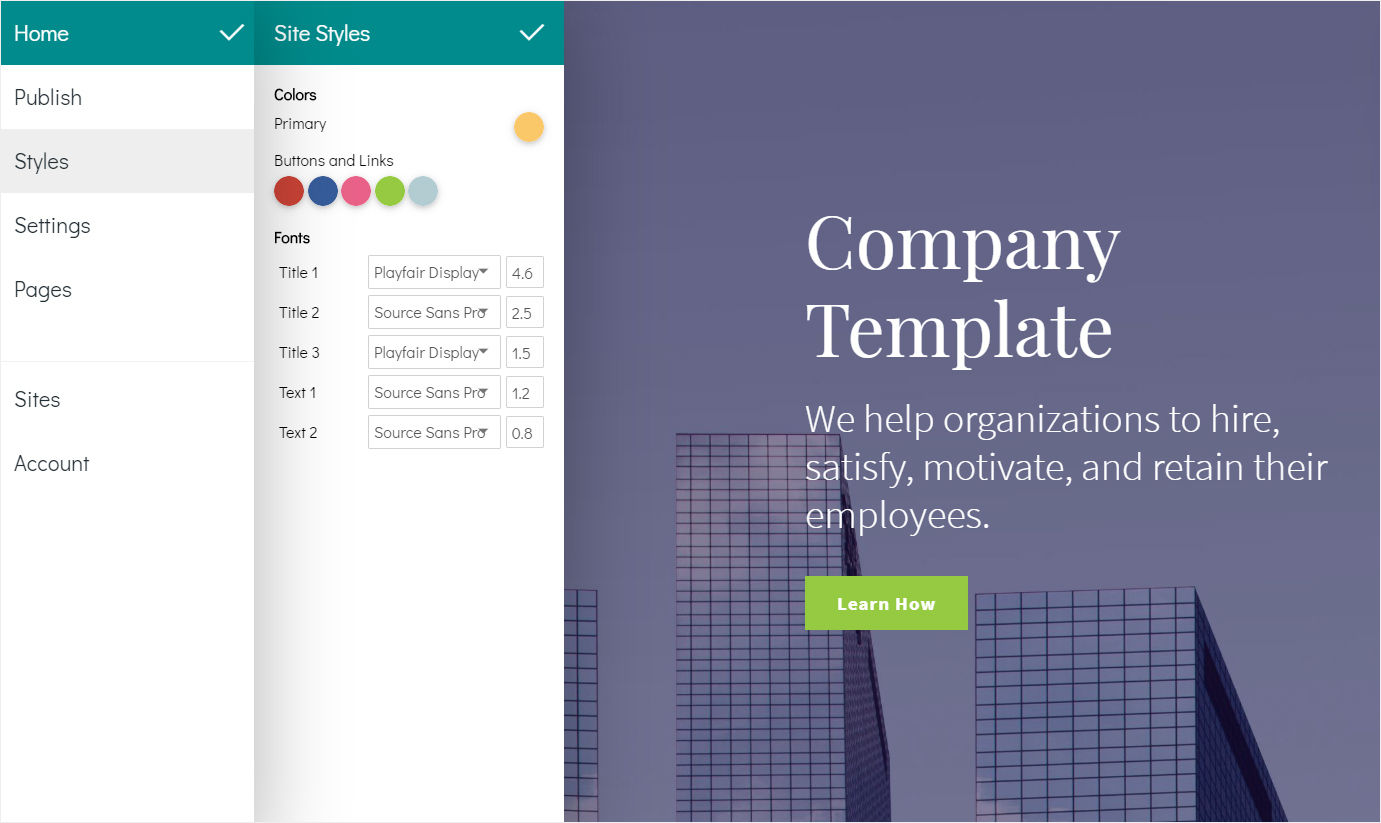
Click on the text on your page to change its font style.
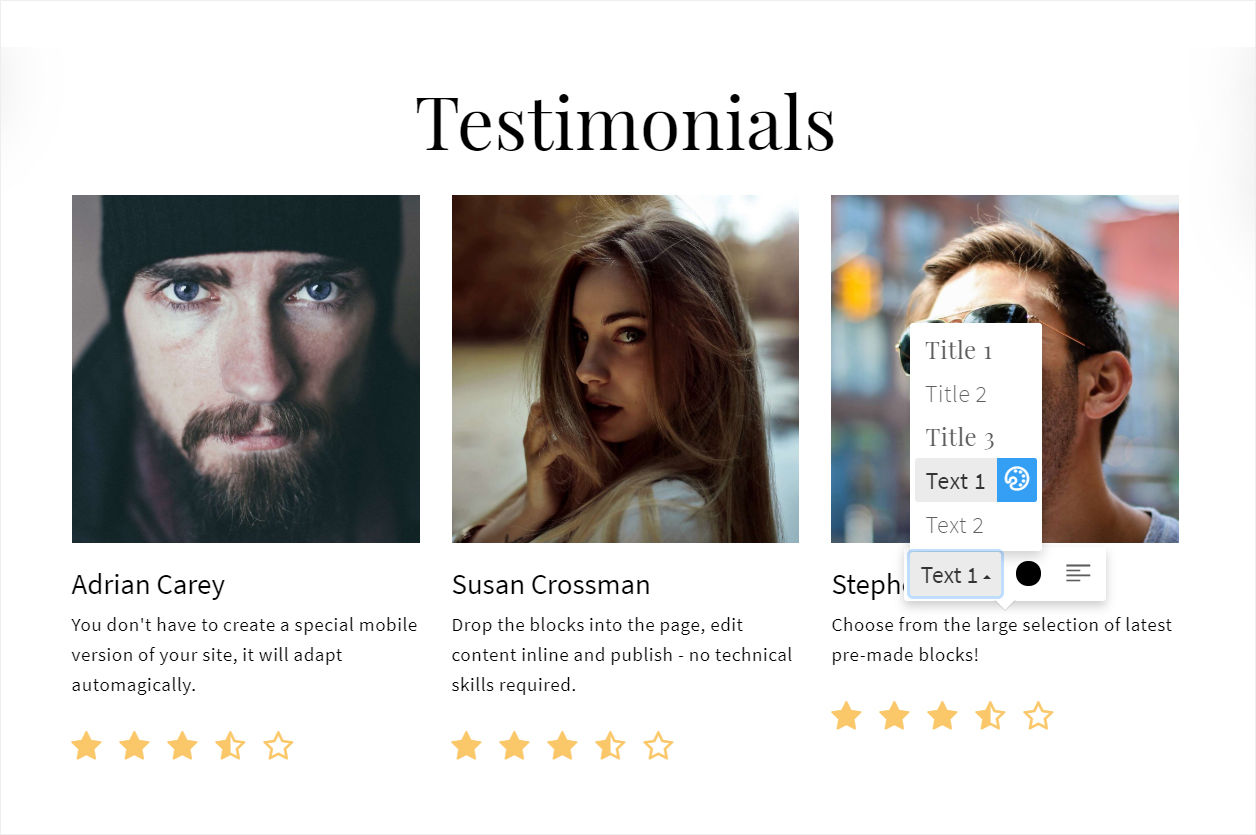
Open the Site Styles panel and click on the font used for a font style to open the Fonts list. Click on the More Fonts button.
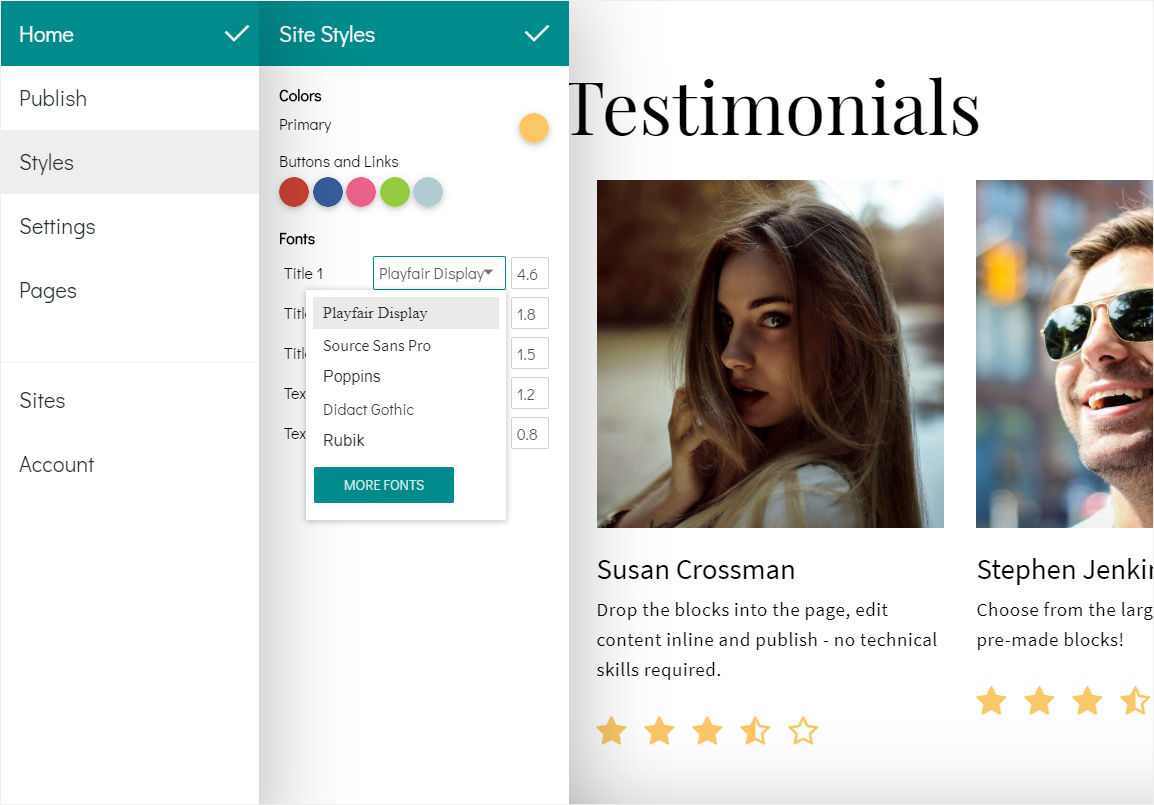
You can see the Google Fonts tab. You can try to find some special Google font using the Search by font name field.
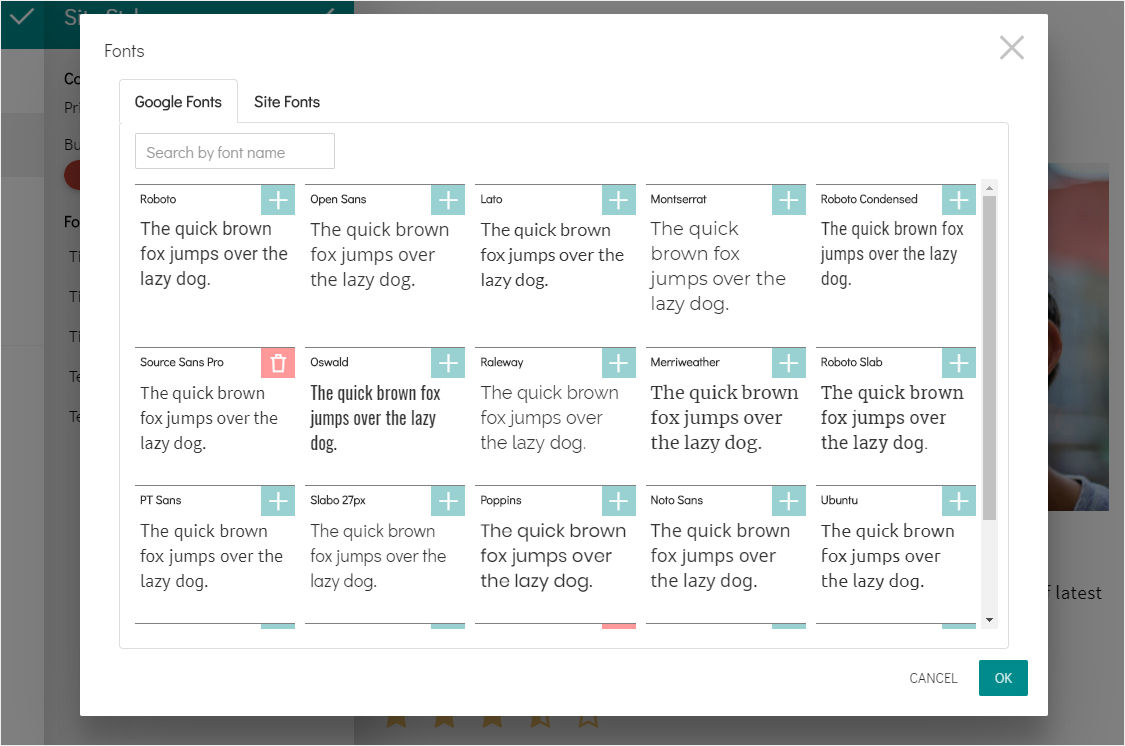
Click on the Add button to use the font you choose.
You can open the Site Fonts tab to view all fonts installed in your project. Click on the Remove button to remove the fonts you don’t need. Please note that you can’t remove the fonts that are used in your project.
Open the Site Styles panel and click on the font size field to edit your font size. You can move a slider to change the value, or type the numerical value in the field.