To navigate through your site, you should add links to your pages. You can add links to text, buttons, images, and icons in some blocks.
How to create links in the text:
- Select the text you want to link
- Click on the Link button on the Tools pop-up
- Set the link in the Link to window
- Click on the Insert Link button
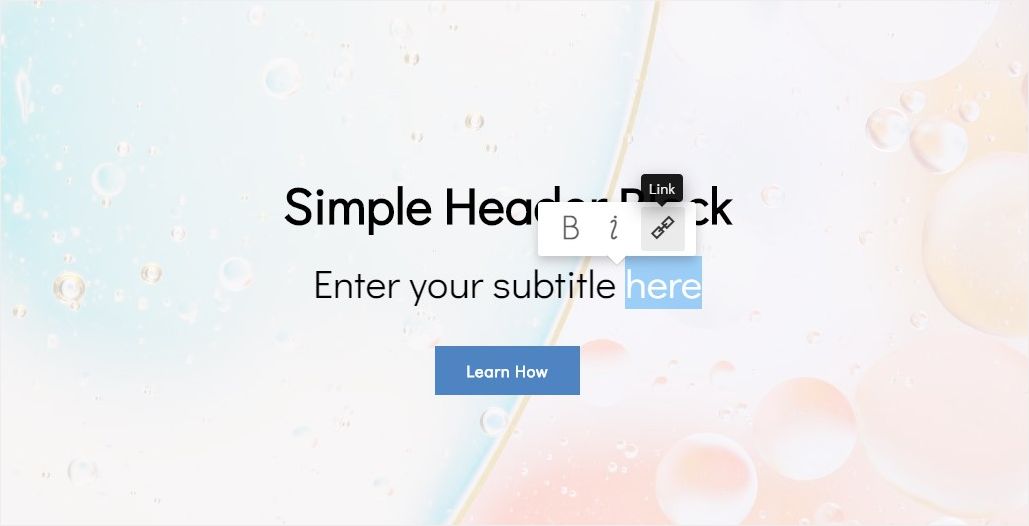
How to add links to buttons
- Click on the button you want to link
- Click on the Link button on the Tools pop-up
- Set the link in the Link to window
- Click on the Insert Link button
How to add links to icons
You can add links to icons that are present in some sections.
- Click on the icon you want to link
- Click on the Edit Link button in the Select Icon window
- Set the link in the Link to window
- Click on the Insert Link button
- Click on the Insert Icon button
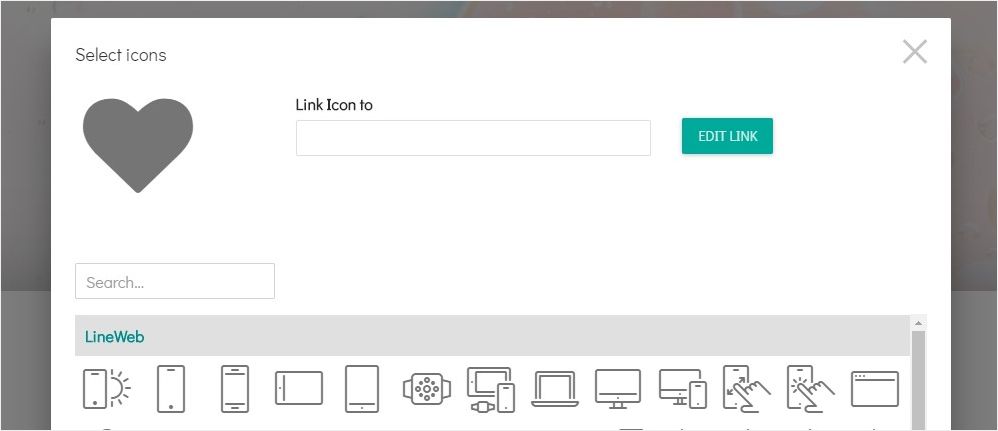
How to add links to images
You can add links to images in some sections. You can’t add links to background images.
- Click on the image you want to link
- Click on the Edit Link button in the Media Image window
- Set the link in the Link to window
- Click on the Insert Link button
- Click on the OK button
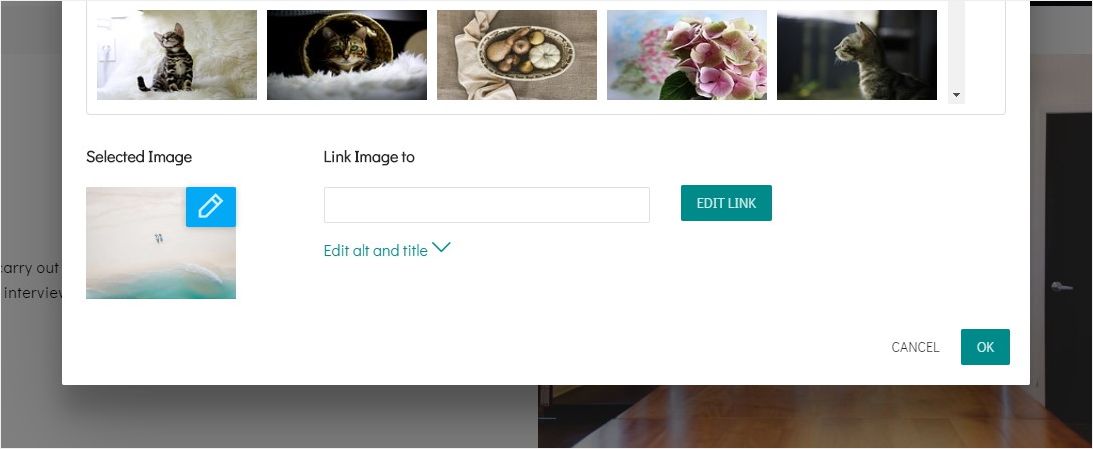
The Link to window
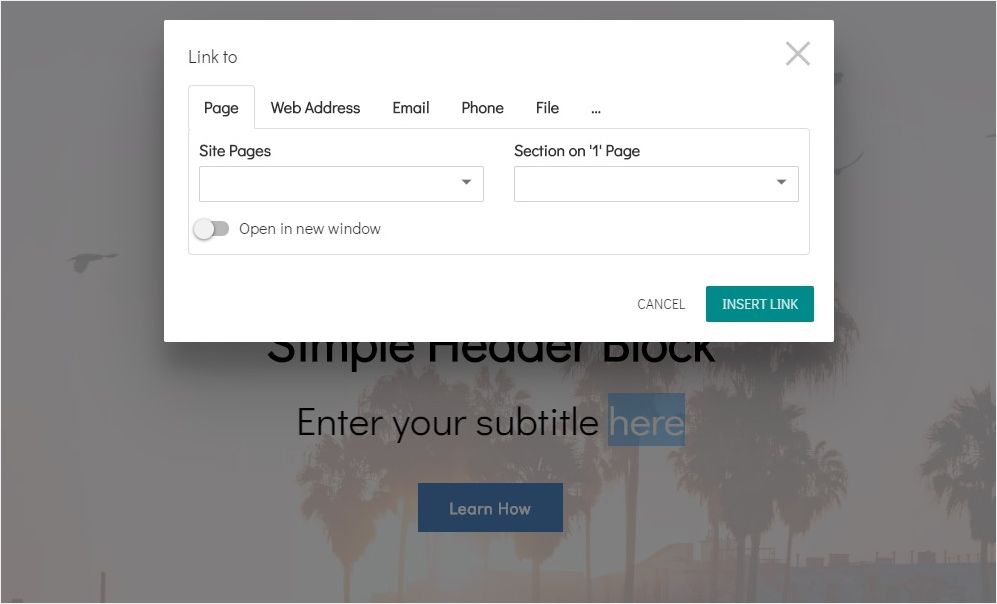
In the Link to window you can see the following tabs:
- Page. You can set the link to another page in your project here. Also, you can set the link to a certain section of your page. First, select the needed page in the Site Pages list and then find the needed section in the Section on Page list.
- Web Address. On this tab, you can set the link to a page or file available online.
- Email. Enter your email here. Such a link should open some app to send you a letter.
- Phone. If you set the link as your phone number on this tab, clicking on this link triggers a phone call.
- File. You can upload some files to share them online. These files should be smaller than 3MB. Allowed file types are pdf, doc, docx, ppt, pptx, xls, xlsx, odp, and odt. Click on the Browse button to select a file. If the name of your file contains some invalid characters " * : < > ? / \ | ( ), it is be renamed.
- … You can set your custom URL on this tab.
Click on the Insert Link button to apply your changes. If you simply close this window, your changes are canceled.
If your link already exists, you can find the Remove link button in the Link to window.
You can check the Open in new window option if you need this feature. It is not available for email and phone links.
How to create a button?
Please make sure that the block you work with has buttons. It's possible to add new buttons only if you already have buttons in your block.
- Click on an existing button
- Click on the Add button
Sometimes, your section does include buttons, but they are not enabled by default. Open the Section Parameters panel for your section, and then click on the Show All Settings button. If you see the Buttons option, click on it if you want to show them.
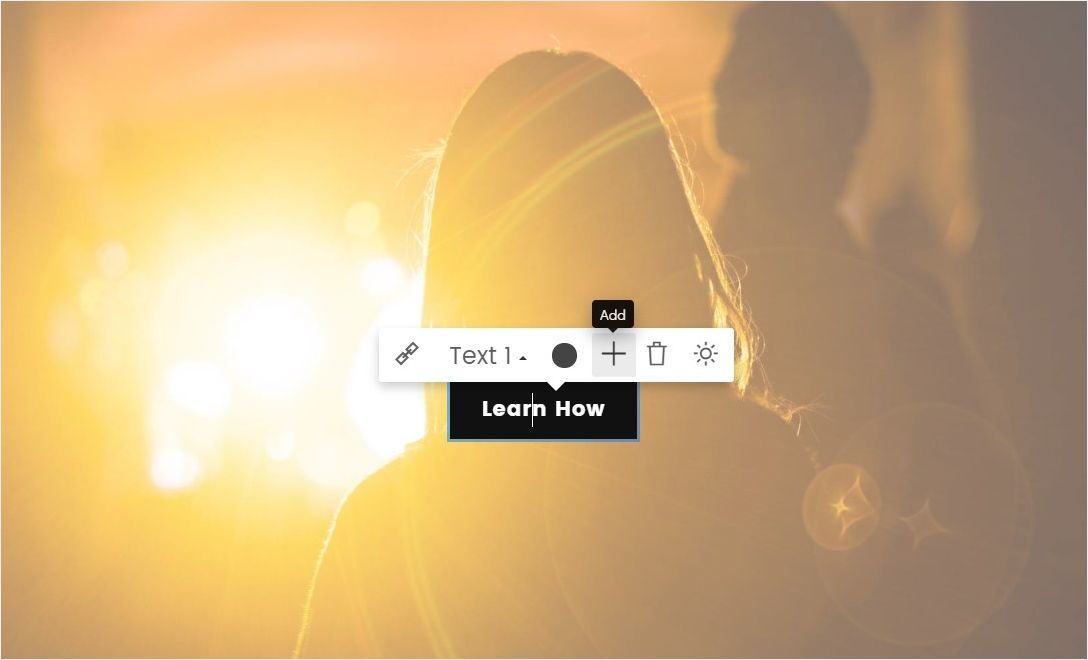
How to remove a button?
If you want to remove all buttons in your section, open the Section Parameters panel for your section, and then click on the Show All Settings button find the Show/Hide part and uncheck the Buttons option.
To remove a certain button in a section:
- Click on the button
- Click on the Remove button on the Tools pop-up
If you want to remove the last button in your section, uncheck the Buttons option in Section Parameters.